We help remove technical barriers such as login support and navigating your student portal and classroom. Visit your student portal to live chat with a representative.
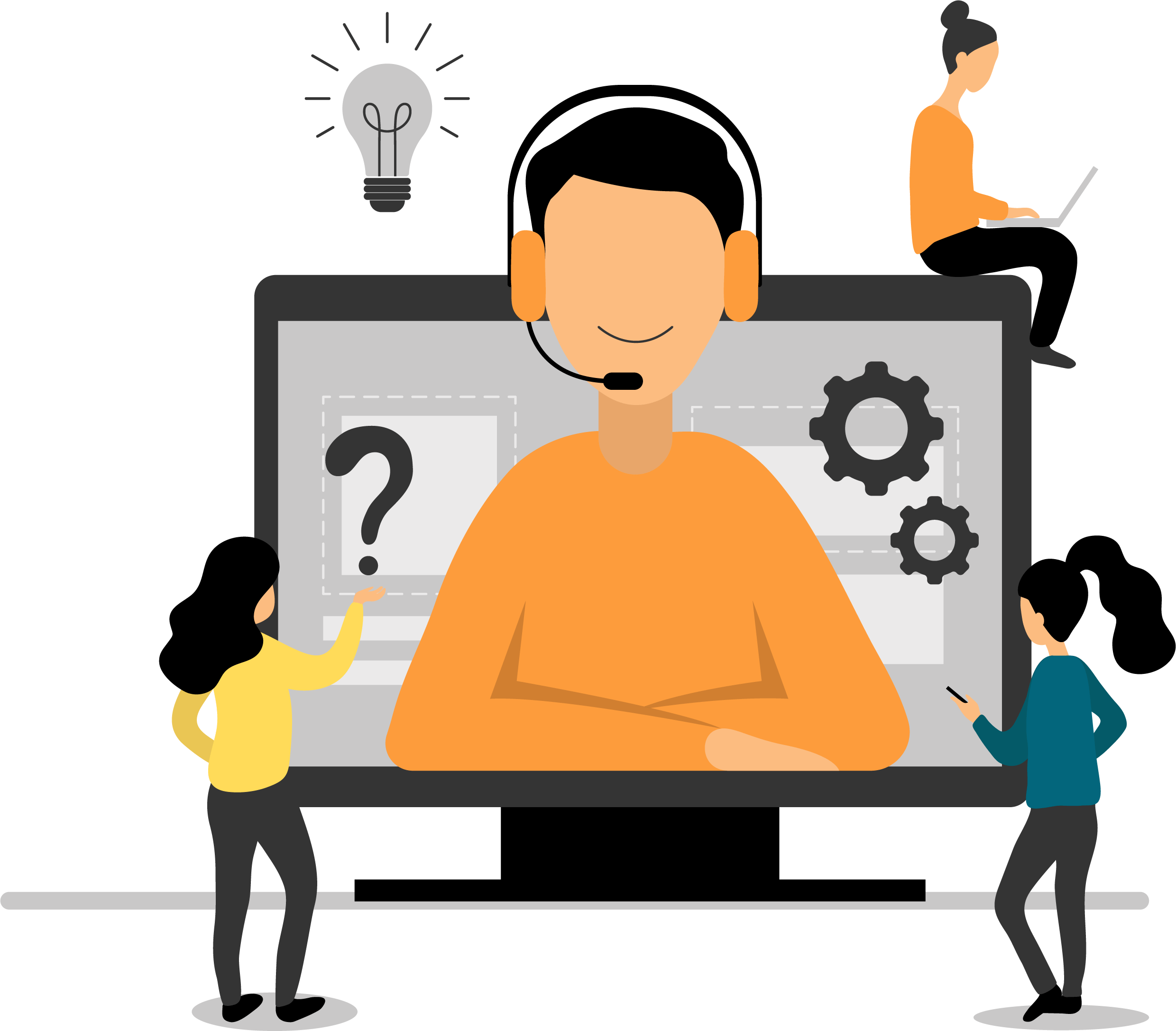
If you need to reset your password, go to the myWalden student portal login page and click the "Go to Password Reset" button.
Your username to log into the student portal is your assigned Walden email address and can be recovered by going to myWalden student portal login page and selecting "I Need Help Logging In," followed by "Forgot Username."
We recommend downloading the Multi-Factor Authentication Application to help keep your login secure and make it easy to log in to your student portal. View instructions on how to download the app:
Google Play: Microsoft Authenticator for Google/Android
Apple OS: Microsoft Authenticator for Apple OS
Turnitin is a plagiarism tool found in your classroom that you can use to check if any part of your submission matches an existing paper. Go to your classroom's "Home" area and choose the "Turnitin Drafts" to check your work before submitting it.
When you are ready to submit an assignment, click the Start Assignment button at the top right of the Assignment page.
The assignment submission area will appear, allowing you to upload your submission. After selecting either Upload File or Text Entry and following the prompts, you will click the Submit Assignment button to submit the assignment to your instructor.
Please note: Canvas will only submit files under the tab that you most recently uploaded files to. For example, if you attach a file under the Text Entry tab but then attach a file under the File Upload tab, only the File Upload attachment will submit. If you need to attach multiple files, use "+Add Another File" under File Upload.
Contact your professor in advance if your assignment will be/is late. Late submissions and arrangements to submit assignments past the due date are accepted at the discretion of your professor. Visit your classroom to contact your professor. More information about late assignments can be found here.
To make an initial post in a discussion, click the Reply button that appears below the prompt. Once complete, click Post Reply to submit.
To reply to another person’s post, click the Reply button under their post. The Rich Content Editor will appear, allowing you to type in your response, format it, and add any media or documents. Click Post Reply when you are ready to submit.
For help navigating the portal and classroom, ask the Charlotte Bot located in the lower-right corner of your myWalden student portal. Charlotte has answers to many frequently asked questions and can connect you with the Customer Care Team via live chat when needed.
Walden University recommends using Google Chrome or Mozilla Firefox as your primary browser. Check out our technical requirements here.
Clearing the cache and cookies in a web browser can help resolve issues when loading content by deleting saved data in the browser that is no longer needed. It can also help improve website load times if the cache is large. Each browser has unique instructions for clearing the cache and cookies. Instructions for current versions of the recommended browsers are listed below.
Grammarly is an online grammar checker. To create an account, use your student email address to register for access to the tool.
You can find your instructor's email in the "Inbox" area in your classroom's left navigation options. Go to the "Compose a New Message" icon and search for your course and instructor. Your instructor will also post their email address in the "Announcements" area of the classroom.
Meditrek is a user-friendly online tool that will help students who have a practicum requirement to apply for, track, and manage the practicum experience. Students with this program requirement can log into Meditrek from the student portal by clicking “Academics” in the left-hand navigation menu, then “Field Experience” and selecting “Login to Meditrek.”
Alternatively, students can go here and enter their student portal login credentials. For login or basic navigational questions about Meditrek, contact the Customer Care team via chat in the student portal or by calling 1-800-925-3368. For additional Field Experience information, go here and click on your program. More support options are located under the “Contact Us” page.