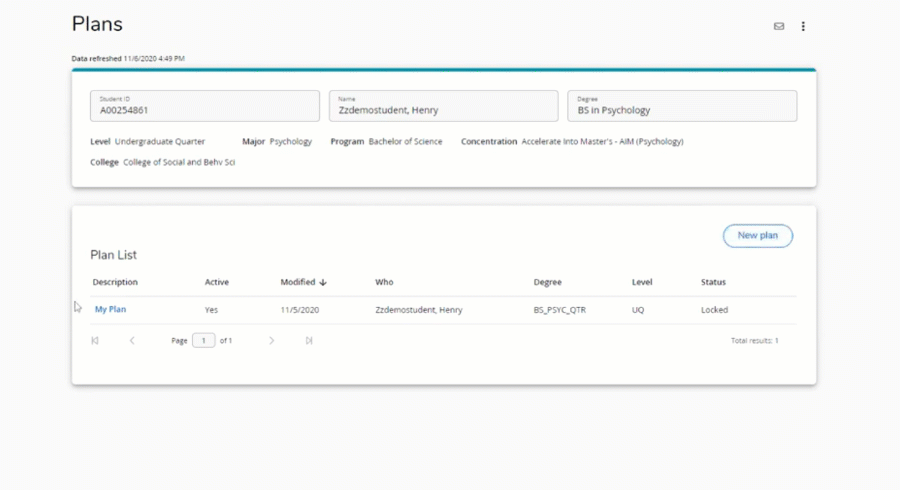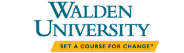From the student portal home page, select "Records & Registrations" from the left-hand navigation and then select View Program Progress. To navigate to your Student Educational Planner, click on the Plans tab and select New Plan.
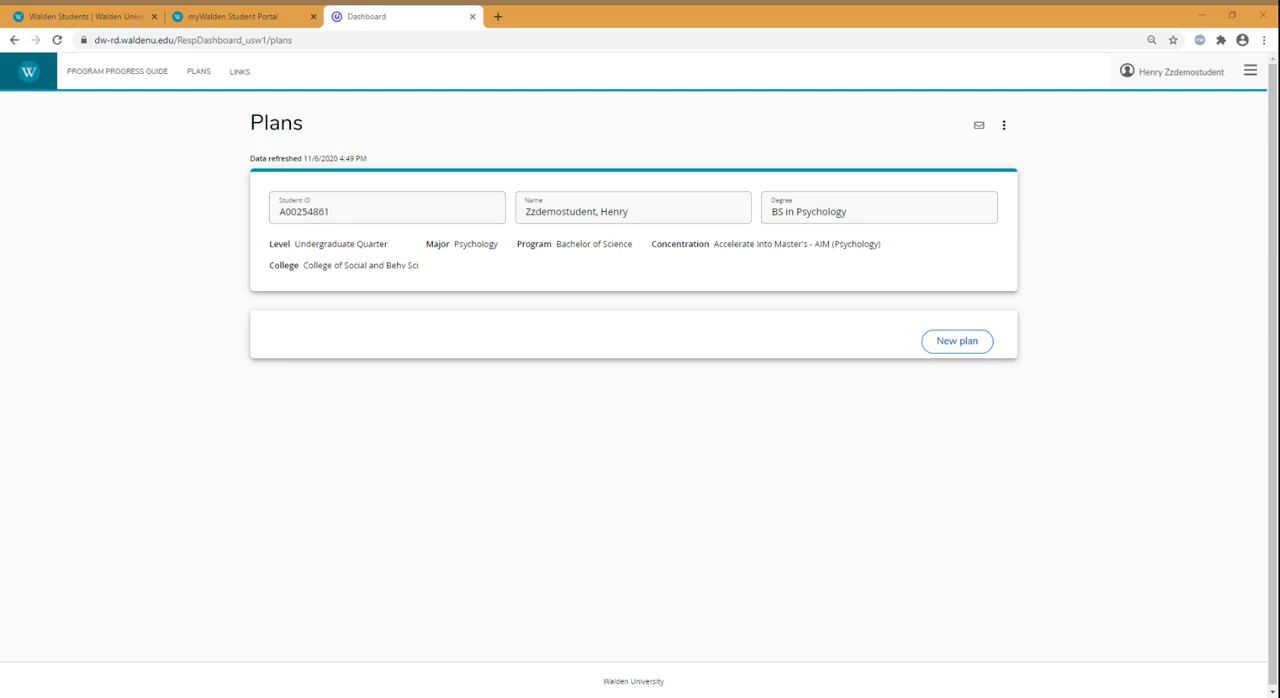
A dialogue box will open, select your current term from the dropdown. If you are unsure what your current term is, return to your Program Progress Guide and view this in the top section.
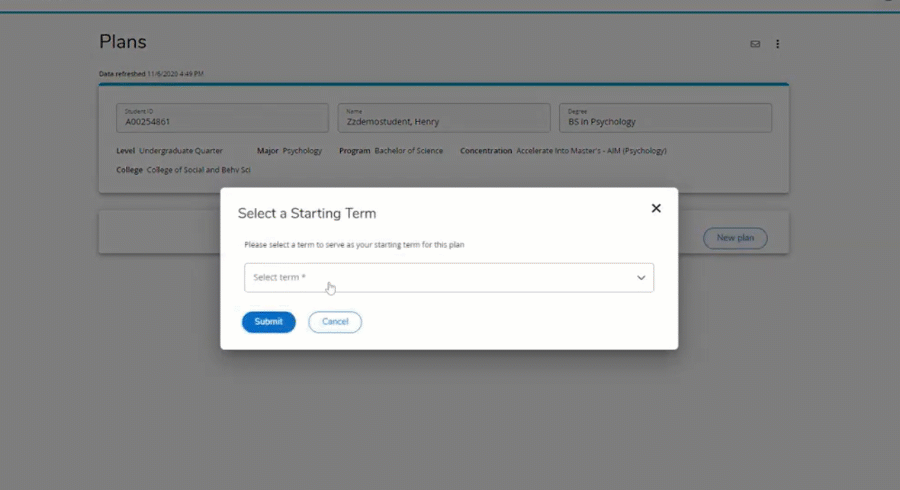
Once you've selected your current term from the drop-down, click on the Submit button.
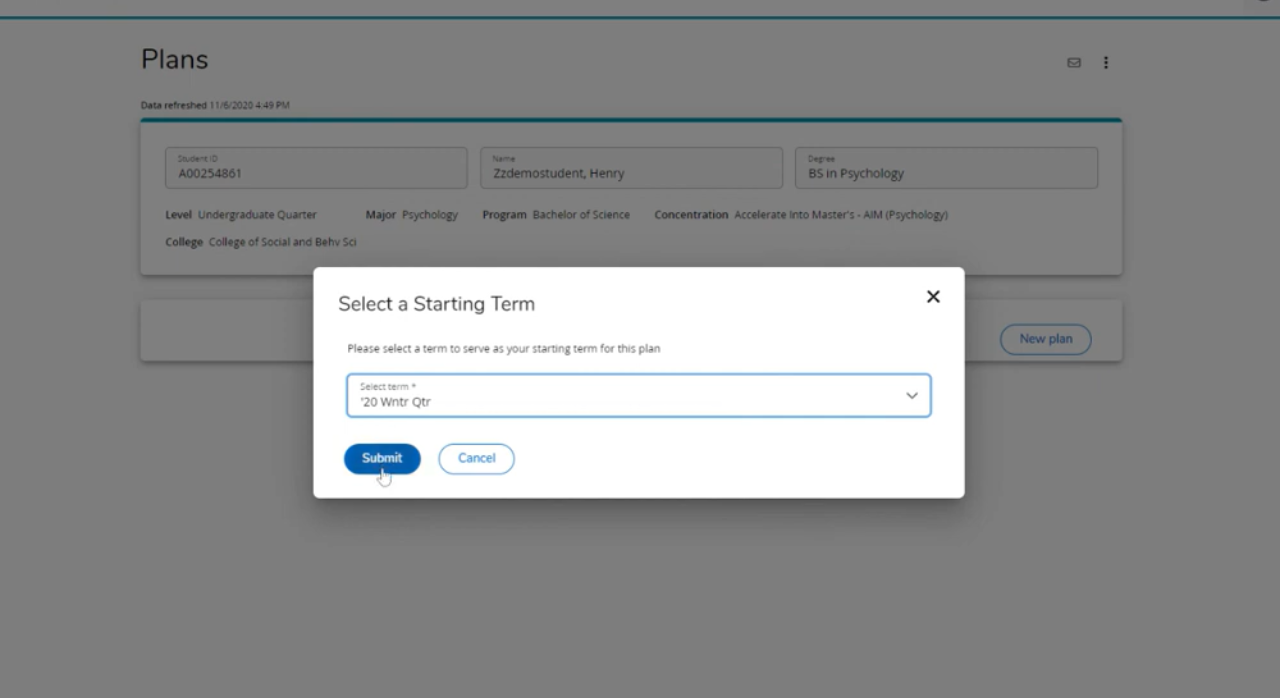
Next you will name your plan, you are able to create more than one plan.
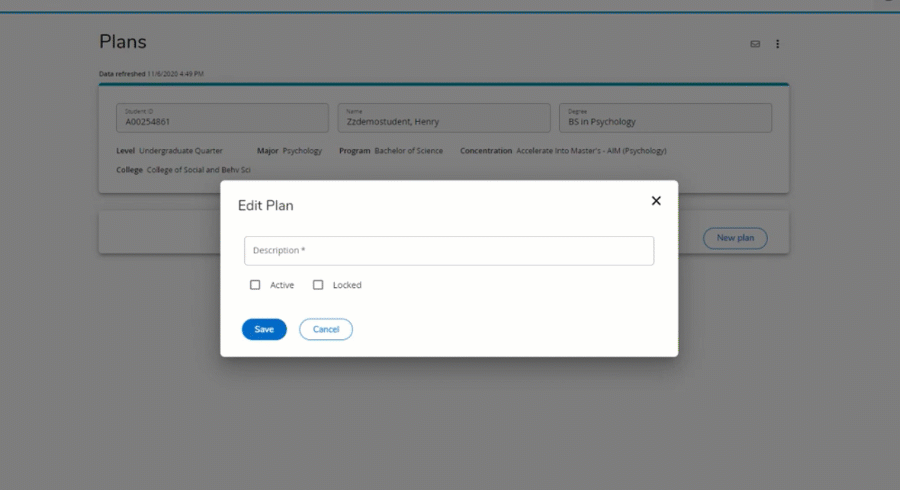
Once you are satisfied with your plan, select Active and Locked. The Active option will impact your registration process by allowing our registration system to see your plan and assist you in adding courses to your schedule. When starting a plan, we recommend checking the Active check box. Once you are finished creating your plan, add the Lock check box.
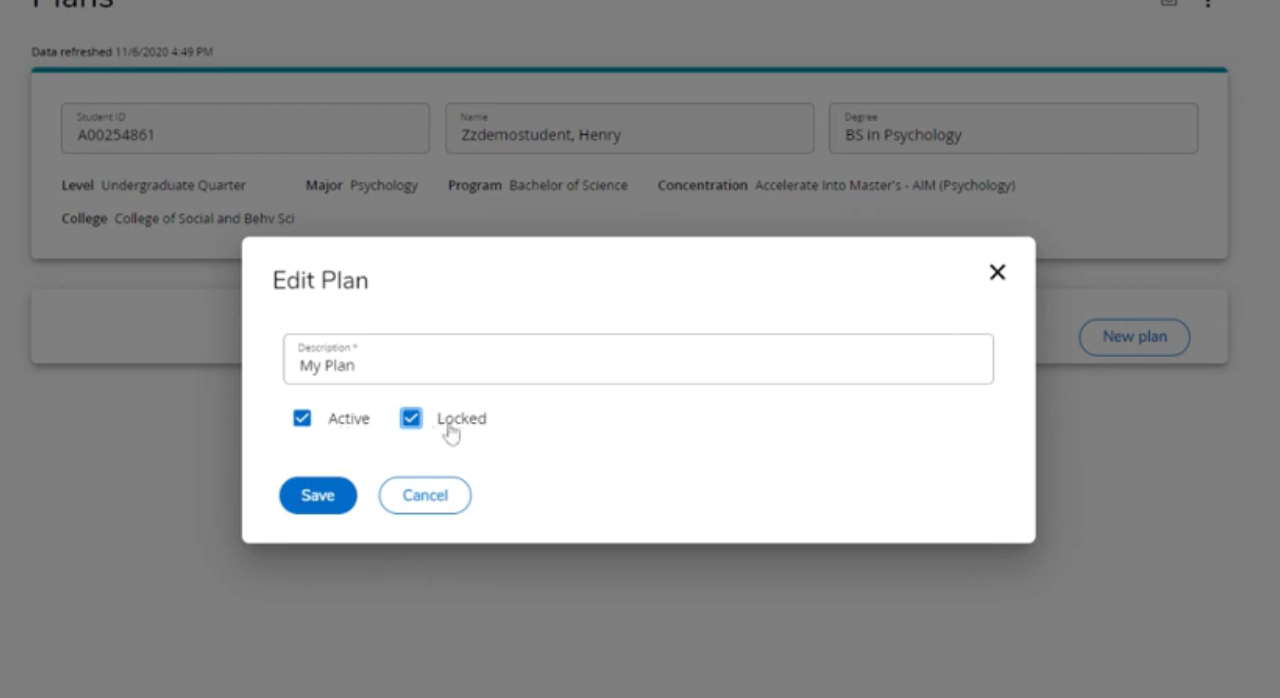
Click on the Program Progress Guide link to return to the Plans page. This will populate the requirements from the Program Progress Guide into your plan.
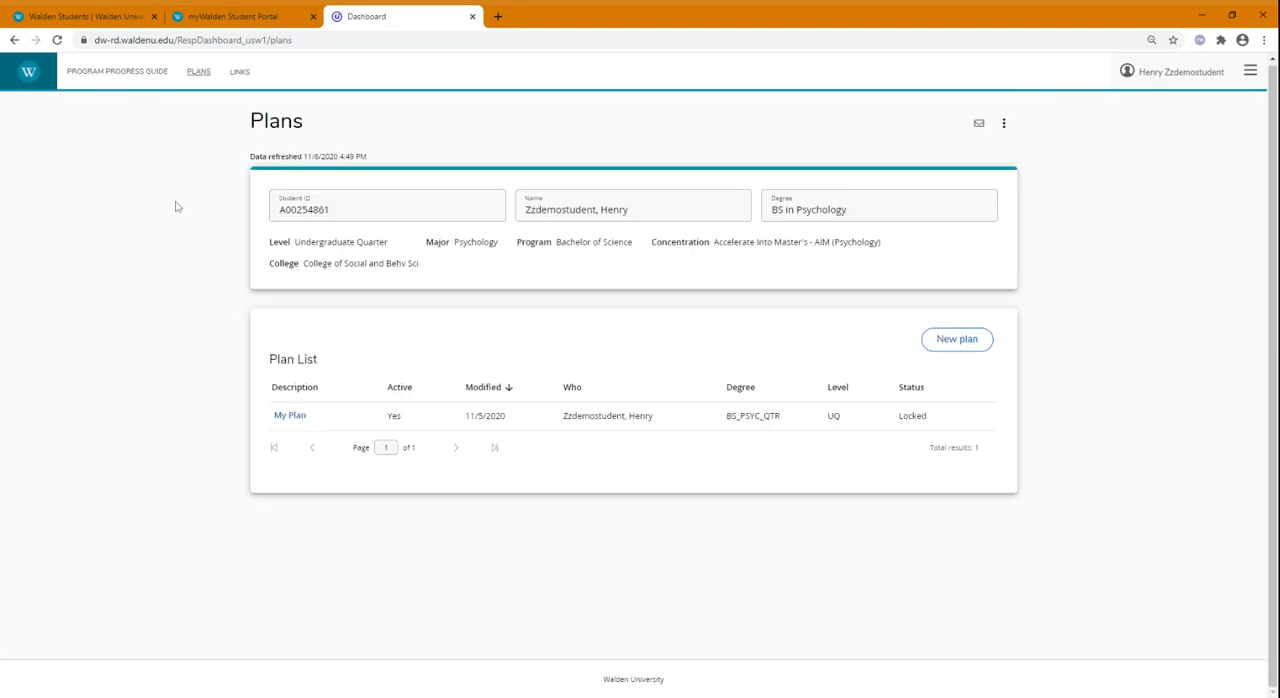
You will now be able to plan your degree program. Use the arrows to toggle between Requirements and Still Needed to identify degree requirements you still need to complete. Continue to add terms using the Add term button on the right.
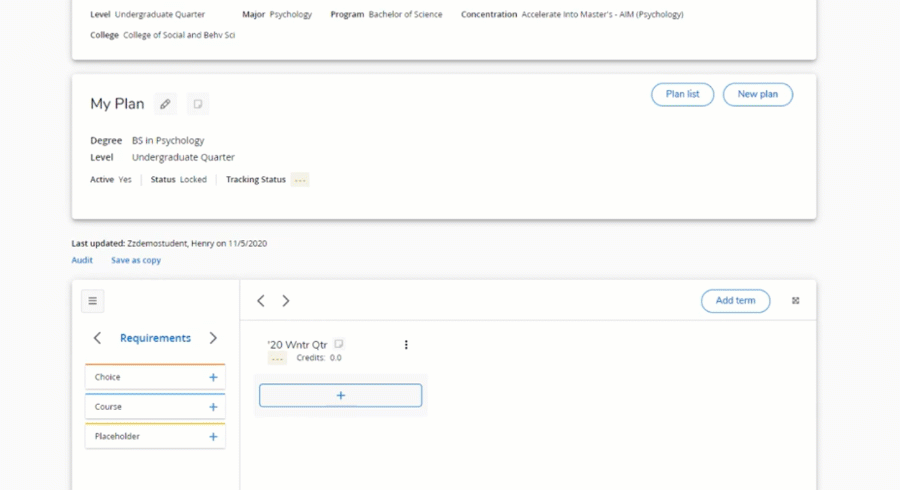
Next you will name your plan, you are able to create more than one plan
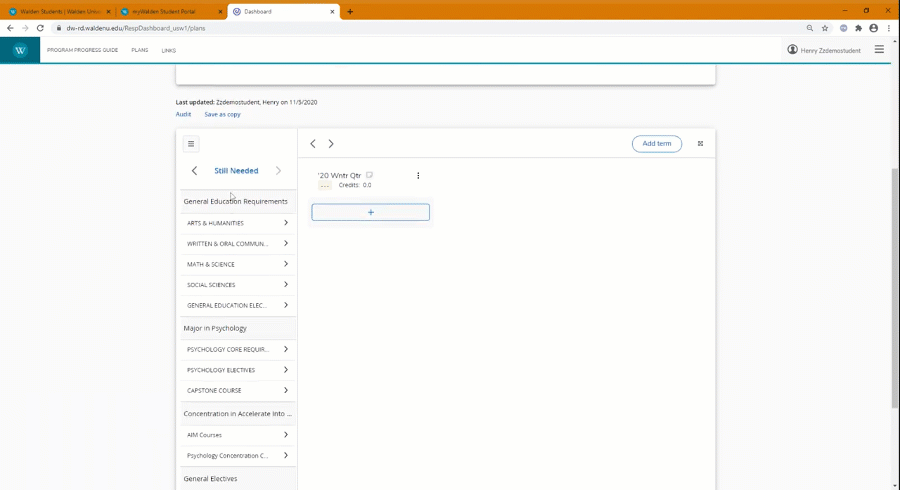
Drag and drop the course to the right pane into the term that you selected
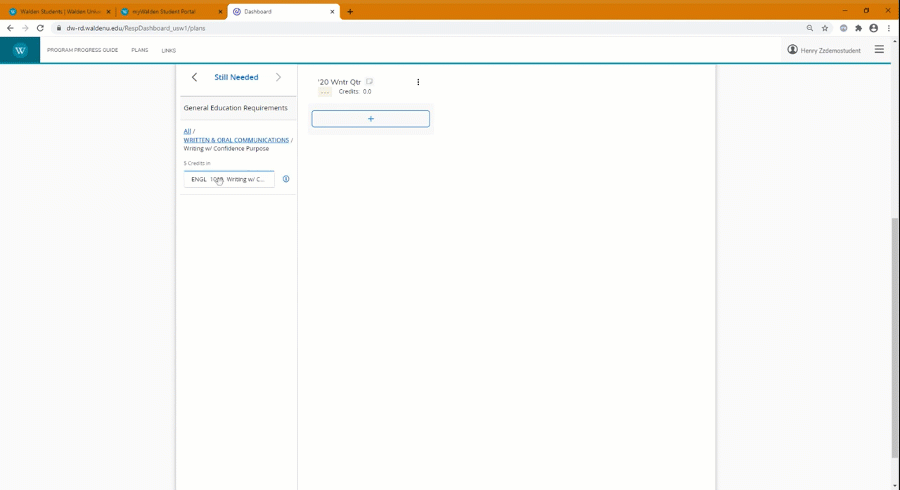
Once you've created your educational plan, you will have the opportunity to see how these courses will apply to your programs. Select Audit in the top left. This degree audit will give you a hypothetical view of how much closer this will bring you to reaching your academic goals.
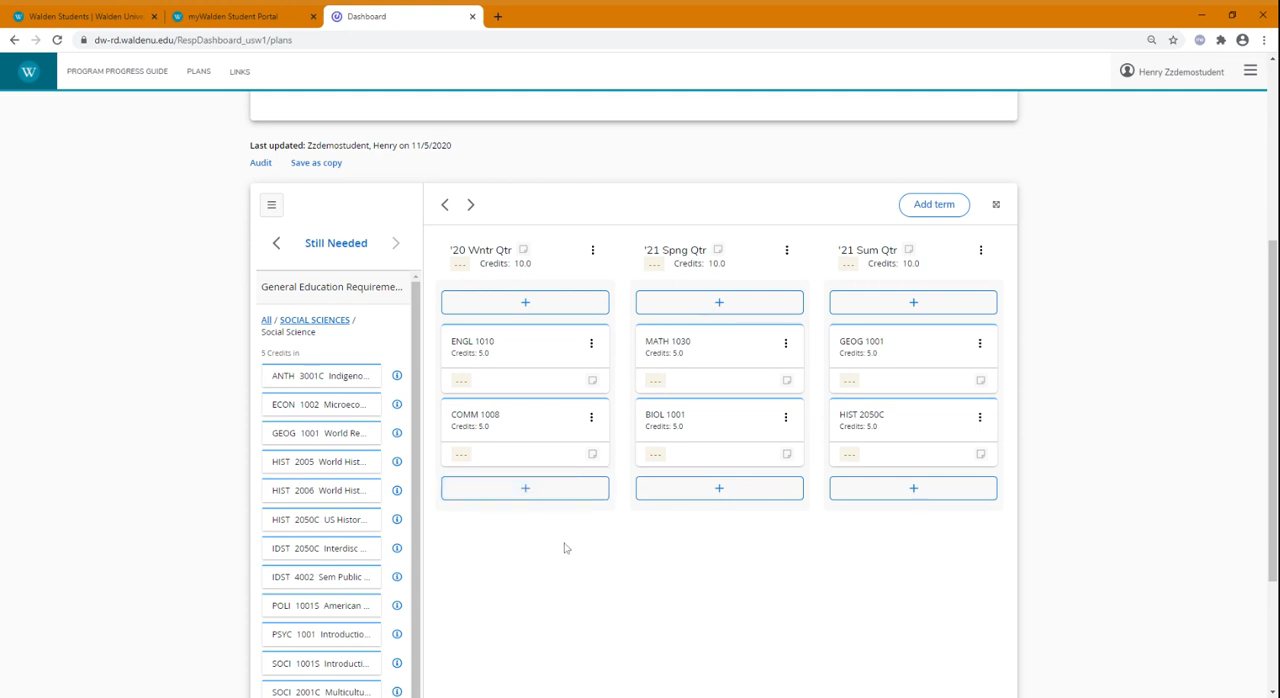
The Planner Audit will show how the courses you selected in your plan will impact your degree progress.
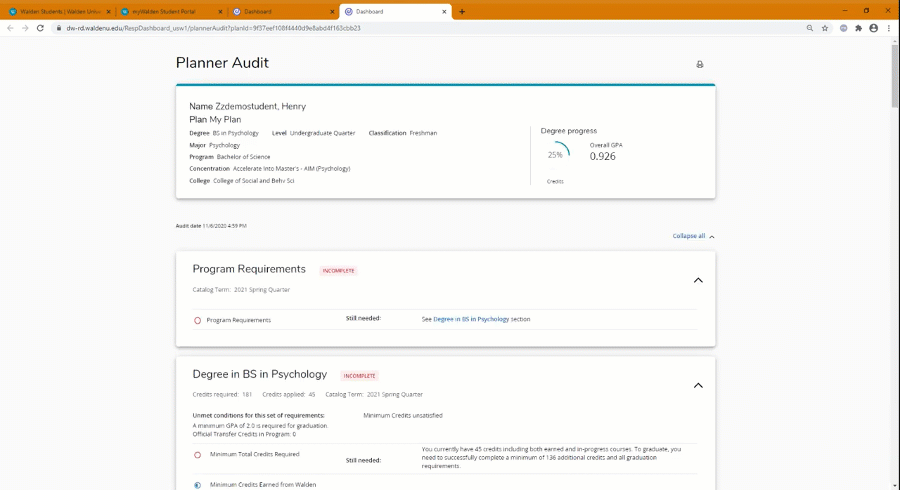
To register for courses from your plan, return to your Plan List. Select a plan, then click on Edit. Ensure that the Lock and Active boxes are checked. Then, return to your myWalden student portal and follow the steps to Self-Register for your courses. Your classes will appear on the Plans tab while registering.